Work Orders
Last modified:
The maintenance module allows works orders to be managed from start to finish. From reporting the works order, automatically requesting quotes and instructing works through to creating an expense against a property.
Not only does the platform make it incredibly easy for landlords to report on and view all current and historic maintenance requests but it is also an easy way for contractors to submit quotes and invoices too.
To add a work order please navigate to Maintenance > Add Work Order. You are then presented with the following:
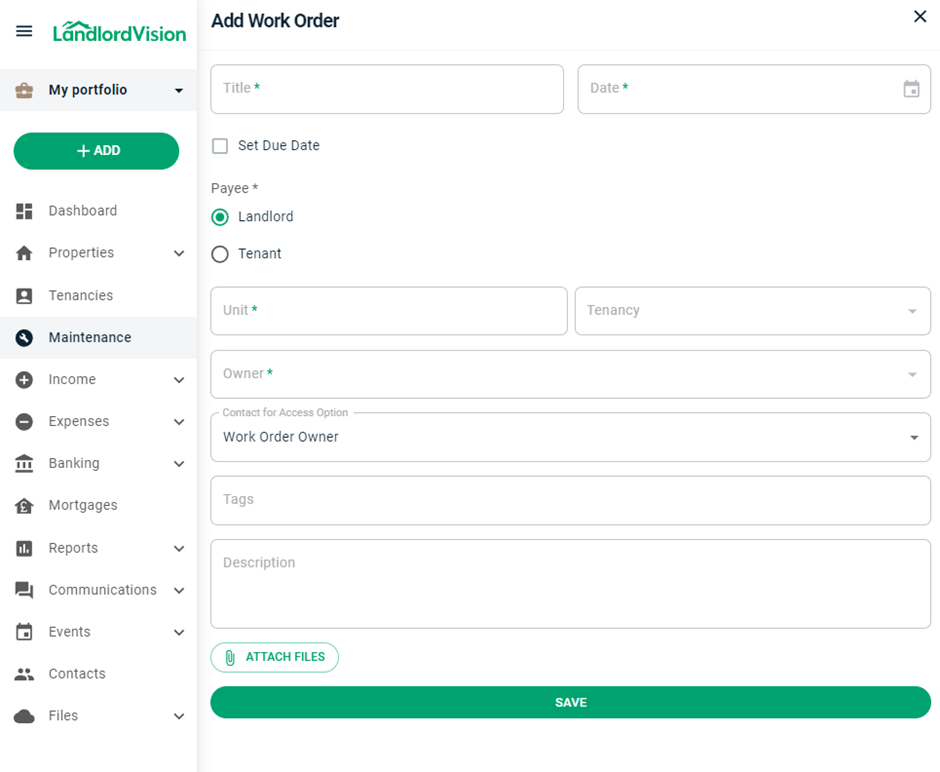
Title – Title of the work that needs to be done e.g. 'Fitting Double Socket'
Date – Date of this work order
Set Due Date – Tick and add a Due Date for the work
Payee – Who is paying for the work
Unit – What property is the work for
Tenancy – Is the work for a particular tenancy
Owner – Owner of the work order
Contact for Access option – Does there need to be someone at the property while the work is done and who should be contacted
Tags
Description – Description of the job e.g. 'Remove single Socket and fit double Socket in the hall'
ATTACH Files – Photos of the job to help with a quote or information needed to safely complete the job
Once all fields are completed and you click SAVE, it will create the Work Order:
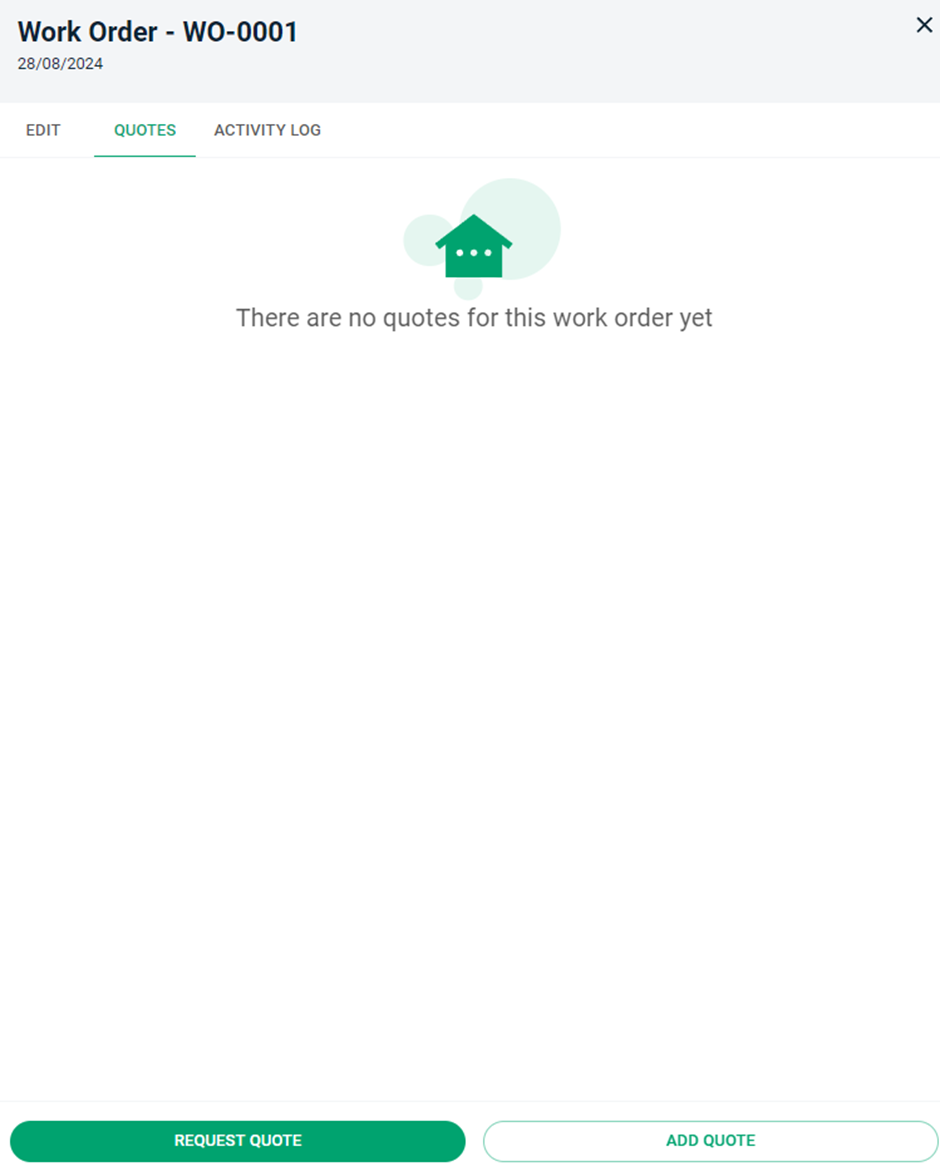
Now that the work order has been created you can request quotes from your suppliers or contacts. To do this click Quotes (at the top) > REQUEST QUOTE this will bring up the following:
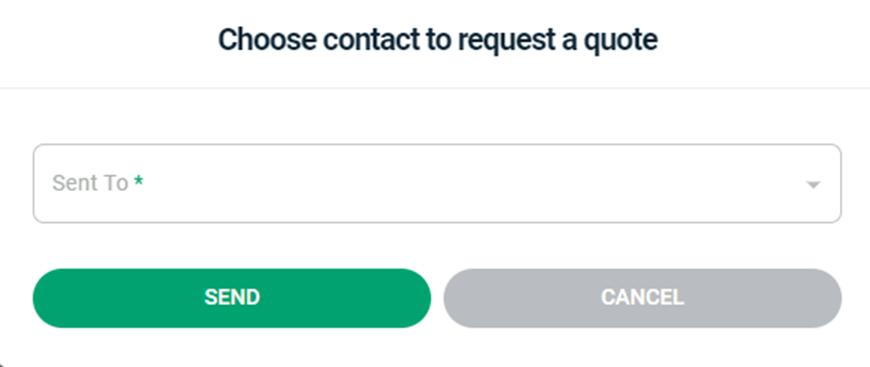
Select the contact to send the quote to then SEND. This will send the work order, you created earlier to the contact you selected; they will get an email to quote for the work to be done.
In the email they will receive will be the work order details, instructions and a web link, if the contact clicks the link, they can then add their quote for the job and any notes. They then click SEND.
When they have replied with their quote, the work order status in your account and dashboard will display ‘Quote Received’ Click on this status to view the quote, If you are happy with the quote and would like the contact to complete the work then simply click on > Quotes > INSTRUCT > This will instruct the contact to do the work.
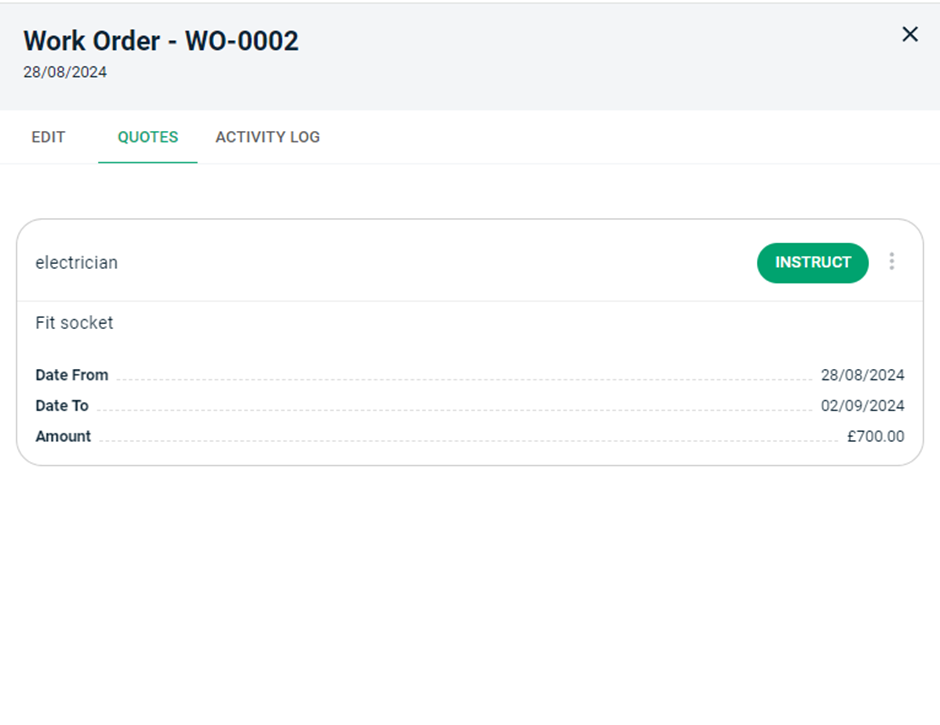
Once the contact has completed the work, they then open their original instruct email and follow the link. They can add any notes, changes and upload their invoice to the ticket.
The status of the work order is then set to 'Completed.
Throughout the whole process, on your dashboard you will notice that there is a widget called ‘Work Orders’ these change from:
New (when the work order is first created)
Quote requested ( when you have requested a quote)
Quote received (when you have received your quotes from the contact)
Completed (when the work is completed)
