Reconciling Your Bank Transactions
Last modified:
To reconcile your bank transactions Navigate to Banking > Accounts and either click on the green 'Reconcile Transactions' or click on your bank account name then the reconcile tab.
Once you have imported your bank statement or fed your bank into your account you will be taken to the Reconcile screen where the software will attempt to match all of your bank statement entries against transactions in Landlord Vision Just like this one below:
On the left hand side is the imported bank statement and on the right hand side are the transactions it has attempted to match. Review the matches and click OK if they are correct. These transactions are now reconciled. For the ones that do not reconcile, Click Find A Match and manually match the invoice in your system to this transaction
The reconciliation process
Landlord Vision uses the date and the amount to match transactions. As some transactions may not occur on the same day as they are put in Landlord Vision due to weekends and public holidays, there is a three day leeway either side for matches. Amounts must be correct to the penny however. It will then use the Reference as a best fit if there is more than one potential match.
Statement Balance and Balance in Landlord Vision
The objective is to make the Statement Balance and the Balance in Landlord Vision match at the point where all of the transactions have been reconciled. The Statement Balance is the total amount of imported transactions on the statement. The Balance in Landlord Vision is the total amount of payments recorded in Landlord Vision, reconciled or otherwise.
Hiding entries off the Reconcile screen
All unreconciled bank statement entries will appear on the Reconcile screen. If you don't want to see certain entries, go to the Bank Statement tab and delete either the entry off the bank statement, or the whole statement itself. You can always re-import them later.
Matching incomes and expenses into a single payment
You can only match transactions marked as RECEIVED to income and those marked as SPENT to expenses.
Split Function
If one Landlord Vision transaction relates to several bank statement entries, or if you have received more than the required rent. Click Find a match next to the transaction in your bank, next to the matching transaction or transactions in the list you will see the word 'Split' appear, click that and enter the amount you would like to split to that invoice then do the same for the other invoices until the transaction amount is reached.
Reconciling early payments
If a tenant pays early and the software hasn't raised the invoice yet, you can do it manually. On the Reconcile page, press the three dots next to the transaction and select Allocate to Repeating Invoices from the menu that comes up. Select the repeating income you want to use and set the number of invoices accordingly. If the tenant has paid one month's rent, then leave the number of future invoices at 1. If the tenant has paid the first six months up front, then change the number to 6 and so on.
Once you have imported your bank statement or fed your bank into your account you will be taken to the Reconcile screen where the software will attempt to match all of your bank statement entries against transactions in Landlord Vision Just like this one below:
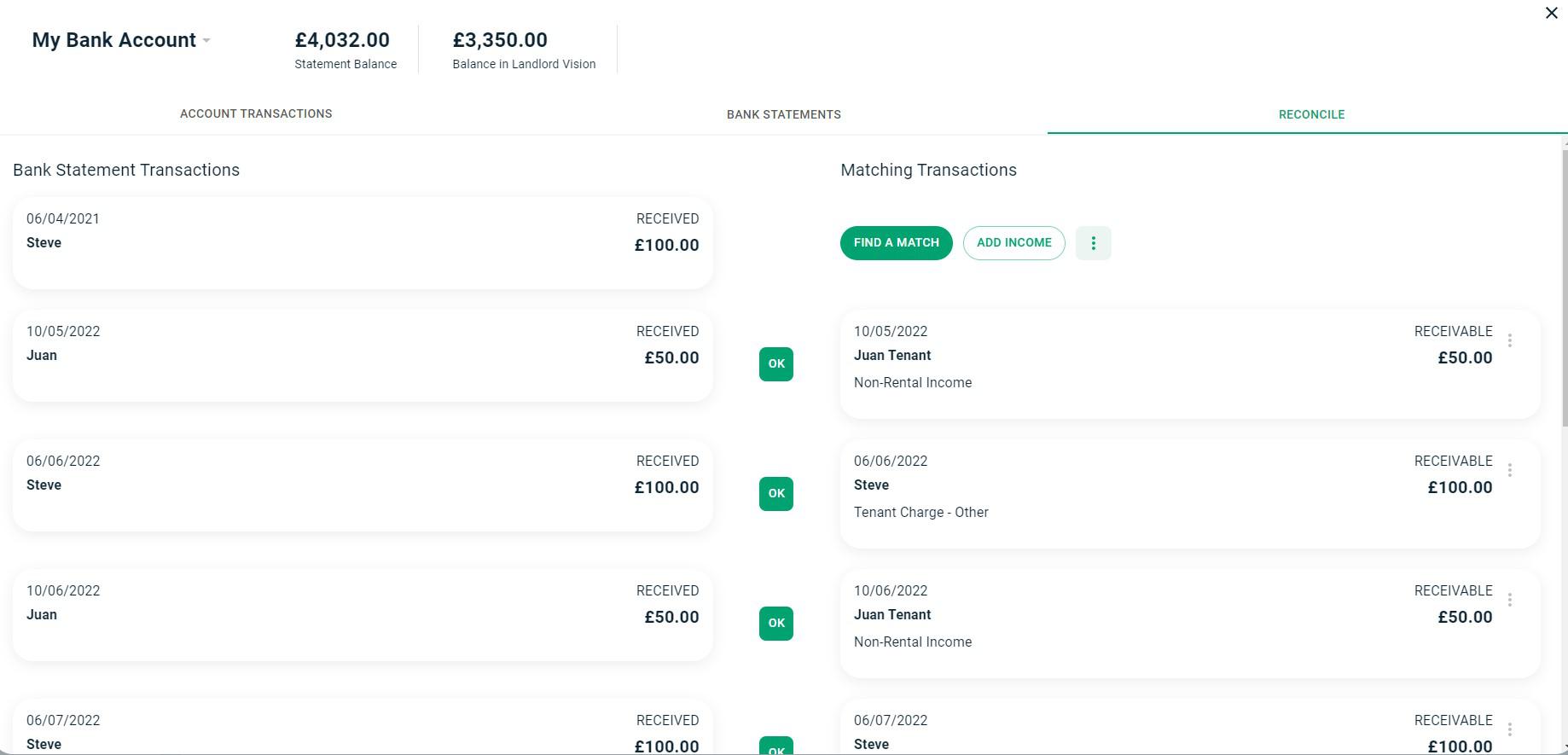
On the left hand side is the imported bank statement and on the right hand side are the transactions it has attempted to match. Review the matches and click OK if they are correct. These transactions are now reconciled. For the ones that do not reconcile, Click Find A Match and manually match the invoice in your system to this transaction
The reconciliation process
Landlord Vision uses the date and the amount to match transactions. As some transactions may not occur on the same day as they are put in Landlord Vision due to weekends and public holidays, there is a three day leeway either side for matches. Amounts must be correct to the penny however. It will then use the Reference as a best fit if there is more than one potential match.
Statement Balance and Balance in Landlord Vision
The objective is to make the Statement Balance and the Balance in Landlord Vision match at the point where all of the transactions have been reconciled. The Statement Balance is the total amount of imported transactions on the statement. The Balance in Landlord Vision is the total amount of payments recorded in Landlord Vision, reconciled or otherwise.
Hiding entries off the Reconcile screen
All unreconciled bank statement entries will appear on the Reconcile screen. If you don't want to see certain entries, go to the Bank Statement tab and delete either the entry off the bank statement, or the whole statement itself. You can always re-import them later.
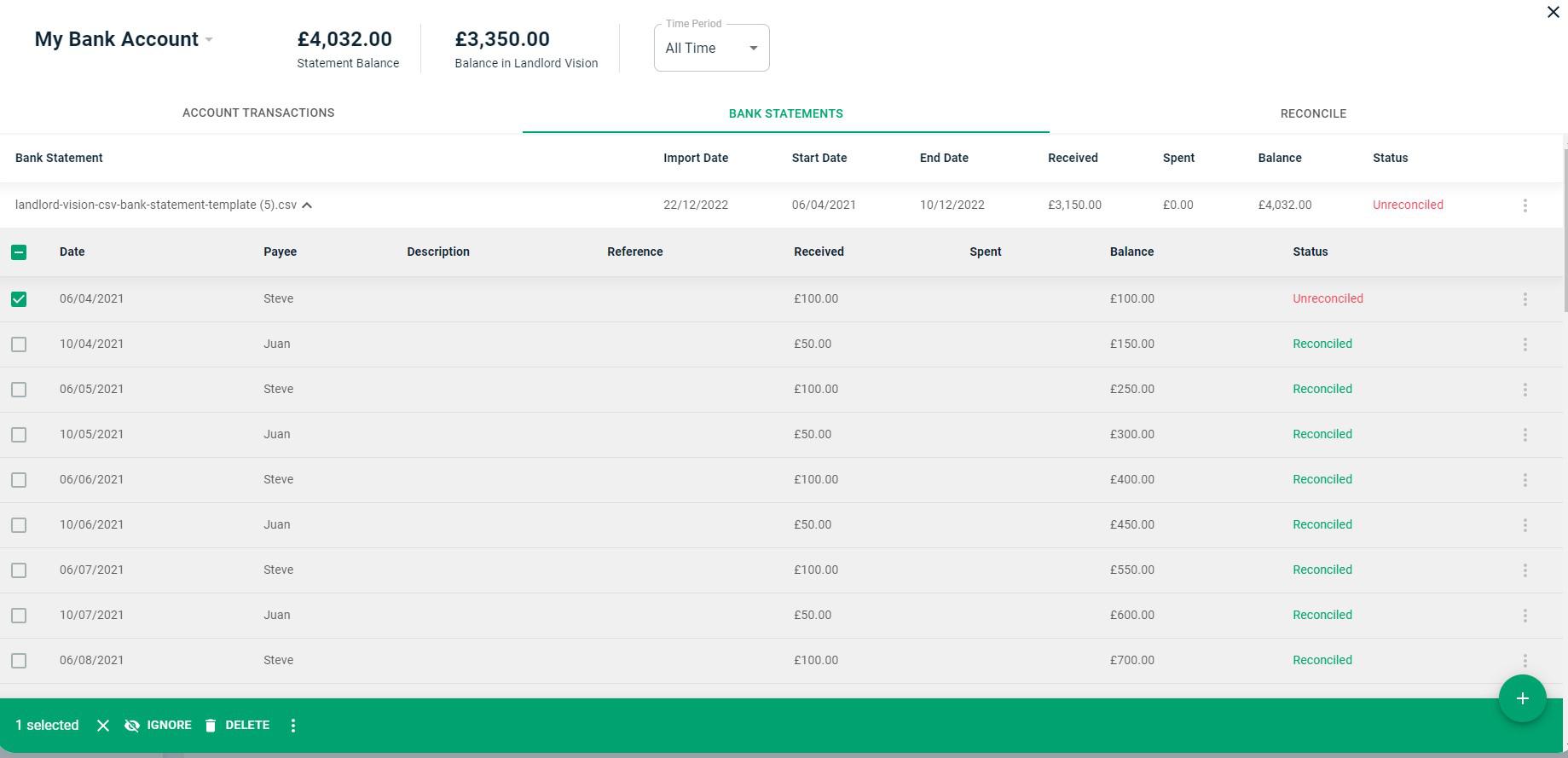
Matching incomes and expenses into a single payment
You can only match transactions marked as RECEIVED to income and those marked as SPENT to expenses.
Split Function
If one Landlord Vision transaction relates to several bank statement entries, or if you have received more than the required rent. Click Find a match next to the transaction in your bank, next to the matching transaction or transactions in the list you will see the word 'Split' appear, click that and enter the amount you would like to split to that invoice then do the same for the other invoices until the transaction amount is reached.
Reconciling early payments
If a tenant pays early and the software hasn't raised the invoice yet, you can do it manually. On the Reconcile page, press the three dots next to the transaction and select Allocate to Repeating Invoices from the menu that comes up. Select the repeating income you want to use and set the number of invoices accordingly. If the tenant has paid one month's rent, then leave the number of future invoices at 1. If the tenant has paid the first six months up front, then change the number to 6 and so on.
